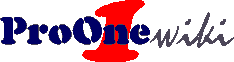Introduzione
Nell’uso di ProOne, uno degli strumenti più apprezzati dagli utenti è la vista ovvero la finestra nella quale ci ci imbatte ogniqualvolta si accede a qualsiasi attività. Ad esempio, quando si entra nell’anagrafica dei clienti, si usa la vista dei clienti, quando si accede alle fatture, si usa la vista delle fatture, ecc.
La vista è caratterizzata dalla presenza di caselle di ricerca di colore giallo. Scopo di questo articolo è spiegare tutte le possibilità di utilizzo delle caselle di ricerca.
Ricerche semplici
Le ricerche più semplici sono quelle per singolo dato. Ad esempio, scrivendo ROS (e premendo invio) nella casella di ricerca relativa alla ragione sociale dei clienti, si avrà l’elenco di tutti i clienti la cui ragione sociale inizia con ROS.
Nei campi di ricerca relativi a date e numeri la ricerca opera per valore esatto e non per “iniziale” come è ovvio, ed opportuno, che sia.
Ricerca testo libero
La modalità appena descritta, per quanto riguarda il testo, procede alla ricerca di tutti i valori che iniziano con il testo richiesto. Ad esempio il cliente PAROSI non uscirà con una ricerca semplice mediante la stringa ROS (in quanto la locuzione ROS, seppur presente, non è all’inizio del nome).
Per ottenere la ricerca per testo libero, è sufficiente racchiudere il testo richiesto tra asterischi. In questo senso, riprendendo l’esempio precedente, la ricerca per *ROS* farà emergere tutti i clienti nella cui ragione sociale appare, ovunque, la locuzione ROS. Quindi anche il cliente PAROSI di cui sopra.
Come estensione di questa modalità si noti che:
- P*A cerca tutti i valori che iniziano per P e finiscono per A
- *A cerca tutti i valori che finiscono per A
- P*E*A cerca tutti i valori che iniziano per P, finiscono per A e contengono una E all’interno.
Riferendoci ad un gioco di infanzia potremmo concludere che l’asterisco gioca il ruolo dei “trattini” che mettevamo tra una lettera ed un altra quando volevamo far indovinare la parola agli amici.
Suggerimento: partendo da una ricerca normale (ad esempio avendo digitato ROSSI nella casella della ragione sociale) e non avendo ottenuto il risultato desiderato, basta premere il tasto F5 nella medesima casella per aggiungere gli asterischi iniziale e finale. Una successiva pressione del tasto F5 rimuove gli asterischi.
Ricerche combinate
Utilizzando più di una casella di ricerca si possono attuare sofisticate ricerche combinate. Ad esempio tutti i clienti che contengono ROS nella ragione sociale e che hanno la sede a BRESCIA.
Ricerche maggiore di e minore di (ovvero dopo di e prima di)
Le caselle di ricerca permettono di eseguire anche ricerche per confronto. Ad esempio:
- >01/01/2014 estrae tutte le righe con data maggiore (successiva) al primo gennaio 2014;
- >=01/01/2014 estrae, come la precedente, tutte le righe con data maggiore o uguale al primo gennaio 2014; a differenza della precedente, quindi, in questo caso anche le righe del primo gennaio sono ricomprese nella lista;
- <31/12/2013 estrae tutte le righe con data minore (antecedente) al 31 dicembre 2013;
- <=31/12/2013 analogamente al caso precedente ma ricomprende anche la data del 31 dicembre.
Le ricerche di maggiore e minore sono particolarmente utili per le date ma possono essere utilizzate per tutte le tipologie di dato. Nel caso di numeri, assumono il significato naturale di maggiore e minore, nel caso di campi alfabetici, assumono il significato di successivo (alfabeticamente) e precedente (alfabeticamente). In questo senso, ad esempio, cercando nella ragione sociale dei clienti con:
- >C si ottengono tutti i clienti la cui ragione sociale inizia per C o per una lettera successiva (C, D, E….);
- <C si ottengono tutti i clienti la cui ragione sociale inizia con una lettera antecedente alla C ovvero solo i clienti la cui ragione sociale inizia per A o per B;
- >=C a differenza del caso >C precedente elencherebbe anche un eventuale cliente la cui ragione sociale fosse solo la lettera C (caso abbastanza improbabile)
- <=C elencherebbe tutti i clienti la cui ragione sociale inizia per A o per B e il solo cliente ipotetico la cui ragione sociale fosse formata dalla sola lettera C; volendo ricomprendere anche tutti i clienti con ragione sociale che inizia per C bisognerà scegliere una delle due soluzioni: <D oppure <=CZZZZ
Ricerca di intervalli
I casi sino a qui rappresentati consentono di ricercare singoli valori, valori simili o valori a partire da un punto in poi (ovvero fino ad un determinato punto). Spesso, tuttavia, è necessario ricercare elementi di un intervallo. Si pensi, ad esempio, al caso nel quale si desiderassero vedere i soli movimenti contabili intercorsi tra il 7 e il 10 gennaio 2014. Per queste ricerche ProOne accetta la specifica dei due valori limite, separati da una coppia di semplici punti. A titolo di esempio:
- 07/10/2014..10/01/2014 per il periodo intercorrente tra 7 e 10 gennaio 2014 (compresi); da notare che le barre possono essere omesse, per rapidità di digitazione;
- A..L per i nomi compresi tra le lettere A e L (anche qui preme ricordare che l’eventuale nome LARA non sarebbe ricompreso nell’elenco in quanto esso è successivo rispetto alla sola L)
- 10..30 rileva tutti i valori numerici tra 10 e 30 compresi.
Ricerche speciali per le date
Le colonne contenenti date offrono ulteriori ricerche speciali:
- anno2013 per avere tutte le righe relative all’anno 2013
- mese022013 per avere tutte le righe relative al mese di febbraio del 2013
- mese02 per avere tutte le righe relative al mese di febbraio, di qualsiasi anno.
Inoltre (dalla versione 17.03.21 di ProOne) sono disponibili ulteriori nuove modalità di ricerca che semplificano i concetti di “passato” e “futuro”:
- > per avere tutte le date successive ad oggi
- < per avere tutte le date antecedenti ad oggi
- >= per avere tutte le date successive ad oggi (compreso)
- <= per avere tutte le date antecedenti ad oggi (compreso)
Analogamente le nuove ricerche past e future il cui significato è spiegato di seguito. Cercare una data “past” significa cercare una data del passato o, equivalentemente, una data non specificata. Cercare una data “future” significa cercare una data del futuro o, equivalentemente, una data non specificata. Per meglio comprendere il significato di questi metodi si consideri il seguente esempio: l’elenco delle risorse umane di ProOne riporta la data di inizio e di fine dell’attività di ciascuna risorsa. A titolo di esempio consideriamo i seguenti tre casi:
- Rossi Mario, data inizio 01/01/2015, data fine non specificata (trattasi di tempo indeterminato)
- Bianchi Luigi, data inizio 01/01/2016, data fine 31/05/2016
- Verdi Giovanni, data inizio 01/01/2017, data fine non specificata (trattasi di tempo indeterminato)
Per vedere tutte le risorse “attive” in data odierna si potrebbe utilizzare la seguente ricerca:
- Data inizio: <
ma, così facendo tutte le tre risorse apparirebbero (hanno tutte inizio nel passato); perfezionando la ricerca si potrebbe pensare a:
- Data inizio: <
- Data fine: >
ma, in questo modo, Rossi Mario e Verdi Giovanni scompaiono in quanto la loro data di fine (non essendoci) non risponde “precisamente” alla logica di futuro. La soluzione al quesito è la seguente:
- Data inizio: P (una semplice lettera “P”)
- Data fine: F (una semplice lettera “F”)
in questo modo appaiono, correttamente, le sole risorse umane con inizio nel passato (in senso esteso) e termine nel futuro (in senso esteso).
Le ricerche “past” e “future” sono molto utili negli ambiti dove è definito il concetto di “periodo di validità” quali, ad esempio:
- la definizione dei listini;
- la definizione dei rapporti di lavoro;
- le commesse con data di inizio e di fine dichiarate;
- …
Ricerche con AND e OR
Per i più arditi della ricerca, tutto quanto esposto sino a qui potrebbe ancora non bastare. Gli arditi, infatti, potrebbero domandarsi: come faccio a ricercare, insieme, tutte le righe dei giorni 7 gennaio e 7 giugno 2014 senza vedere quelle intermedie? Come posso vedere tutti i nomi della A e della F, senza gli intermedi? Come posso vedere tutti i valori inferiori a 3 o superiori a 10?
Anche a tutto questo c’è una risposta: quella offerta dalla possibilità di abbinare due (o più) quesiti mediante gli operatori logici AND e OR. In ProOne, utilizzando la sintassi di molti linguaggi di programmazione, tali operatori sono espressi mediante && (coppia di &) e || (coppia di barre verticali, carattere che, di norma, si trova sul primo tasto in alto a sinistra sulla tastiera).
Esempi di ricerche con AND e OR che rispondono ai quesiti sopra espressi sono:
- 07/01/2014||07/06/2014
- A||F
- <3||>10
Tutti gli esempi espressi, infatti, chiedono di vedere sia i risultati della prima richiesta che quelli della seconda. Al lettore neofita potrebbe sembrare strano aver usato l’operatore OR in questo caso. Magari avrebbe utilizzato, più volentieri, l’operatore AND. Per meglio spiegare questa situazione proviamo a ragionare su una classe scolastica. Se chiediamo “alzi la mano chi è maschio” e poi, separatamente, “alzi la mano chi è femmina” otterremo alzate di mano complementari. Se chiedessimo “alzi la mano chi è maschio e femmina” come è ovvio, nessuno risponderebbe alla domanda. La domanda esatta, infatti, è “alzi la mano chi è maschio o femmina“. Tutte le volte nelle quali si intendono unire risultati di due distinte ricerche, l’operatore da utilizzare è || ovvero OR.
L’operatore && (AND), al contrario, serve per intersecare due distinte ricerche. In questo senso avremo che:
- A&&*TONI* estrae tutte le righe che iniziano per “A” e, contemporaneamente, contengono la locuzione TONI
- >=3&&<=10 estrae tutte le righe con valori tra 3 e 10 compresi
- >3&&<10 estrae tutte le righe con valori tra 3 e 10 esclusi gli estremi
- >3&&<=10 estrae tutte le righe con valori tra 3 (escluso) e 10 (compreso).