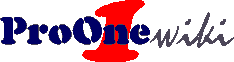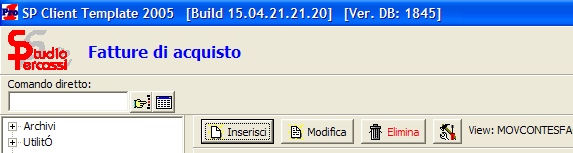Introduzione
ProOne è un’applicazione client/server. Questo significa che il programma è “fisicamente” installato sul client (PC) e sul server del cliente. Per quanto riguarda la parte server, l’installazione si riduce al database (MySQL) e altri servizi accentrati quali la condivisione degli spazi di archiviazione per i report, gli allegati e gli spool di stampa.
L’installazione su ogni singolo client (PC) degli utenti viene eseguita, la prima volta, con l’installazione di un apposito SETUP.
La continua evoluzione di ProOne, tuttavia, non poteva non prevedere il continuo aggiornamento del programma. Per questo motivo, ogni client, è in grado, durante il suo avvio, di controllare la presenza di aggiornamenti sul proprio server e, se disponibili, provvede automaticamente ad installarli.
Per aggiornare una installazione aziendale di ProOne, pertanto, è sufficiente predisporre l’eseguibile più aggiornato nell’apposita cartella del server. Tale cartella, denominata percorso di distribuzione, nella tipica installazione di ProOne, è identificata dal seguente percorso:
\\server\SP\InstallProOne
dove il nome server deve essere sostituito dall’effettivo nome del server della propria rete.
Scaricare l’aggiornamento
L’ultimo aggiornamento di ProOne è sempre disponibile al seguente indirizzo:
http://www.softwarepartner.it/riservato/download/updates/proone.zip
Tale link scarica un file ZIP che, a sua volta, contiene l’eseguibile ProOne.exe aggiornato. Una volta scaricato il file ZIP, si deve procedere ad estrarre l’eseguibile in esso contenuto e a collocarlo nel percorso di distribuzione. Nel fare questa operazione è del tutto normale che il sistema operativo chieda se si intende sovrascrivere la versione precedente; si proceda sovrascrivendo la precedente versione.
Aggiornare i singoli client (PC)
Come già detto, ciascun client si aggiorna al proprio riavvio. Qualora si desiderasse forzare l’aggiornamento (ad esempio poiché si è appena scaricato un aggiornamento e non si intende riavviare il PC) procedere nel modo seguente:
Windows XP
- uscire da ProOne
- dal menu Start impartire il comando Tutti i programmi > Esecuzione Automatica > Aggiornamento ProOne
Windows 7
- uscire da ProOne
- aprire il menu Start e iniziare a scrivere, nello spazio per le ricerche, la parola aggiornamento. Già dopo 3/4 lettere comparirà, nella lista, l’icona dell’Aggiornamento ProOne, da lì la si può eseguire con un semplice click.
Windows 8 e 10
In Windows 8 e 10 la cartella di Esecuzione Automatica è stata nascosta all’utente e, pertanto, il processo è leggermente più “tecnico”:
- uscire da ProOne
- impartire il comando Esegui che si trova nel menu Start (se cliccato con il tasto destro del mouse) o che si può avviare direttamente con la combinazione di tastiera [Win]+[R] (dove [Win] è il tasto sul quale è riprodotta la bandiera di Windows, di norma in basso a sinistra sulla tastiera, presso CTRL e ALT)
- nella finestra che appare digitare (rispettando spazi e punteggiatura) il comando shell:common startup e confermare con INVIO o premendo [Ok]
- nella finestra che appare, finalmente, sarà visibile l’icona Aggiornamento ProOne che può essere eseguita con un normale doppio click del mouse.
In tutti i casi sopra descritti, una finestra al centro dello schermo indicherà che l’aggiornamento è in corso e sparirà dopo alcuni secondi, ad aggiornamento terminato.
Riconoscere l’avvenuto aggiornamento
Nell’avviare ProOne, la finestra principale, nel suo titolo, riporta un numero di Build:
nell’esempio qui riportato, esso è [Build 15.04.21.21.20] ad indicare che l’aggiornamento è da ricondurre al 21/04/2015 alle ore 21.20. L’instante indicato da tale data non deve essere inteso come l’istante di applicazione dell’aggiornamento (sicuramente successivo) ma come la data (ed ora) di compilazione dell’aggiornamento. Il successivo numero tra parentesi quadre [Ver. DB: 1845] rappresenta la versione del database che viene aggiornato a cura dei processi interni di ProOne e non richiede alcuna attenzione né azione da parte degli utenti.